
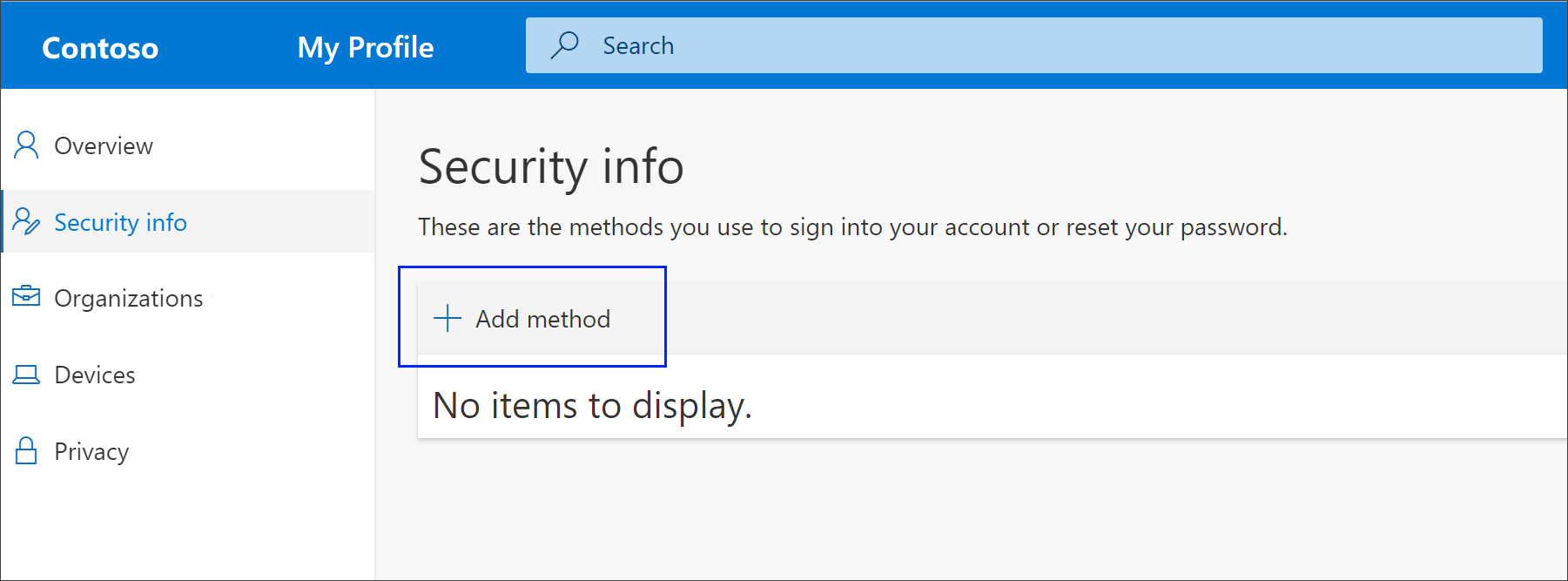
Click “Approve” on the notification to complete setup of the Microsoft Authenticator App.ġ0. When you have approved the notification on your phone and configuration is complete, the page on your computer screen will update to indicate that you approved the notification. Click “Next.”ĩ. A notification will be sent to your phone to confirm that the Microsoft Authenticator App was configured successfully. After scanning the code, the view of your camera will disappear in the Microsoft Authenticator App. You will use this to scan your computer screen in Step 8.ħ. Back on your laptop or desktop, click "Next" on the "Set up your account" screen.Ĩ. Scan the QR code on your computer screen with the Microsoft Authenticator App. This will open your camera with a box highlighted in blue.
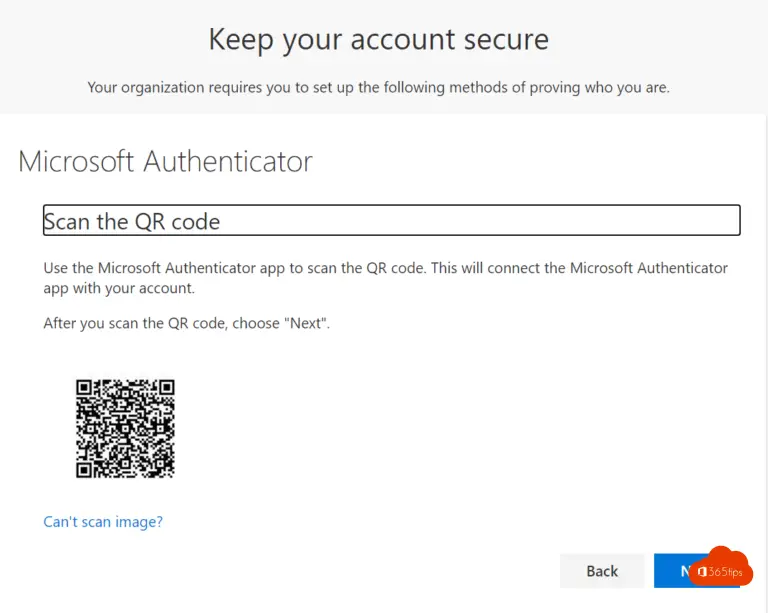
In the Microsoft Authenticator App on your mobile device, click the icon to add new accounts.Ħ. In the Microsoft Authenticator App on your mobile device, choose the “Work or School Account” option. If you need to stop configuration for any reason, use the “Back” buttons included as part of the configuration process to return to the "Security info" screen.ġ. Navigate to the MFA Setup page and sign in.ģ. Choose "Authenticator app" in the dropdown and click "Add" to proceed to the app configuration.Ĥ. Make sure you have the Microsoft Authenticator App on your mobile device.
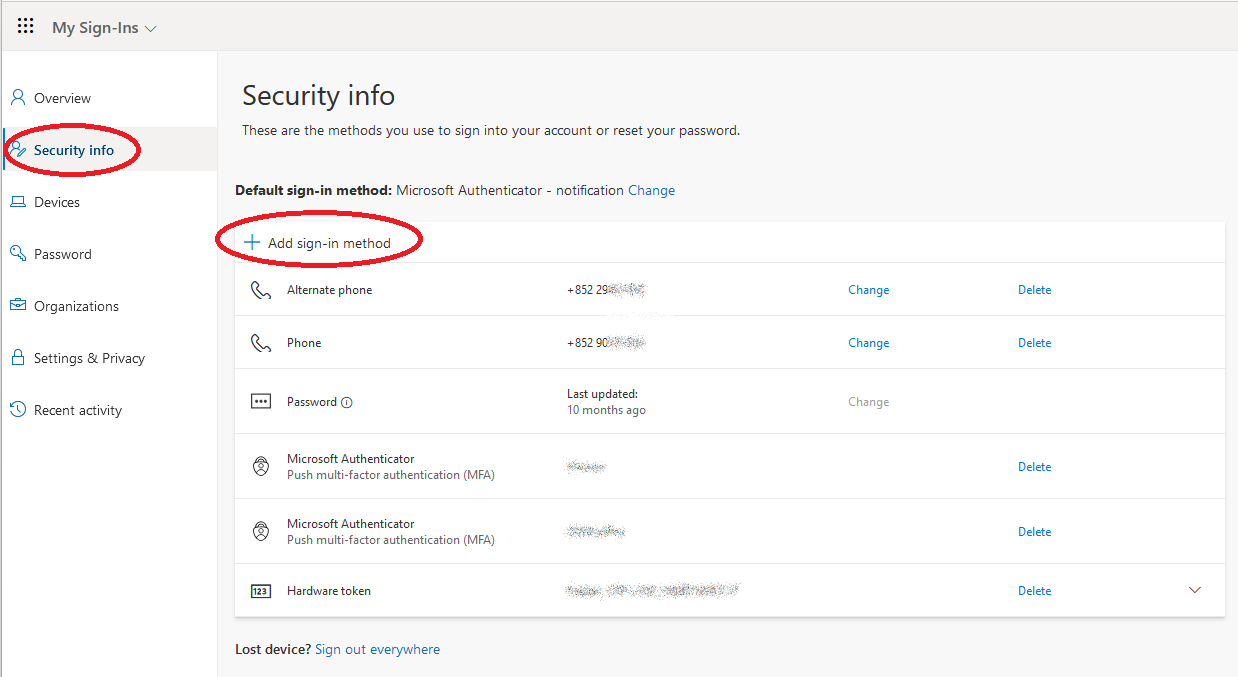
Once you start the process of configuring the Microsoft Authenticator App, do not use your browser's "Back" button.


 0 kommentar(er)
0 kommentar(er)
